With modern Macs coming with 256Gb, most Mac users think that this amount of disk space would be sufficient. But no one is immune to the “Your disk is almost full” situation. The good news is that you can put yourself in charge of cleaning your Mac to reclaim that extra space.
The first thing that comes to mind is to delete large files, like movies, music, or photos. Yes, that is a good idea, but it won’t get you that far.
There are multiple tricks on how to free up disk space using alternative ways. Here we need to look deeper — duplicates, cache, language files that come with apps you install, or endless browser extensions and leftovers are sitting there occupying your disk space.
If to do the cleanup the easy way — use cleaning apps. Just google it — you’ll get a huge list of apps ready for you to download and use them. Choosing one depends on what features you need and budget, of course. We recommend MacKeeper which we reviewed here. Note: It’s always a good idea to backup your Mac whenever you decide to run a cleaning app or resetting it whenever it’s not working properly.
If you feel like you are ready to clean your Mac manually — read through 10 cleaning tips below:
- Find and remove duplicate files
- Empty Trash
- Clean Other in Storage
- Delete apps you don’t use
- Delete random desktop files
- Get rid of iTunes Backups
- Delete temporary files
- Clear mail attachments in the Mail app
- Clear Downloads folder
- Use the storage tools in macOS High Sierra and higher
With modern Macs coming with 256Gb, most Mac users think that this amount of disk space would be sufficient. But no one is immune to the “Your disk is almost full” situation. The good news is that you can put yourself in charge of cleaning your Mac to reclaim that extra space.
The first thing that comes to mind is to delete large files, like movies, music, or photos. Yes, that is a good idea, but it won’t get you that far.
There are multiple tricks on how to free up disk space using alternative ways. Here we need to look deeper — duplicates, cache, language files that come with apps you install, or endless browser extensions and leftovers are sitting there occupying your disk space.
If to do the cleanup the easy way — use cleaning apps. Just google it — you’ll get a huge list of apps ready for you to download and use them. Choosing one depends on what features you need and budget, of course. We recommend MacKeeper which we reviewed here. Note: It’s always a good idea to backup your Mac whenever you decide to run a cleaning app or resetting it whenever it’s not working properly.
If you feel like you are ready to clean your Mac manually — read through 10 cleaning tips below:
- Find and remove duplicate files
- Empty Trash
- Clean Other in Storage
- Delete apps you don’t use
- Delete random desktop files
- Get rid of iTunes Backups
- Delete temporary files
- Clear mail attachments in the Mail app
- Clear Downloads folder
- Use the storage tools in macOS High Sierra and higher
Find and remove duplicate files
Decluttering your Mac from file copies sounds like a tiresome activity. However, you can save some time if you know where to look. You can start by using Finder and its Smart Folder option to manually detect duplicate files:
- Open Finder—click on File in the menu bar—choose New Smart Folder
- Click on the + sign in the right upper corner—add Documents to the Any category
- Look for duplicate files in the list
If you don’t feel like doing it yourself, you can download smart duplicate finder tools to simplify this task.
Empty Trash
Well, it’s obvious, one may say. However, many Mac users forget to empty the Trash regularly. Dragging items to the Trash folder and not deleting them will eventually lead to “Your disk is almost full” situation. If you are not good at keeping such things in your head—you can turn on an automatic cleanup of the Trash. Here’s how:
- Click on the Apple logo—About This Mac—Storage tab—click on Manage button
- In the Recommendations tab click on Turn On next to the Empty Bin Automatically—click Turn on in the new window
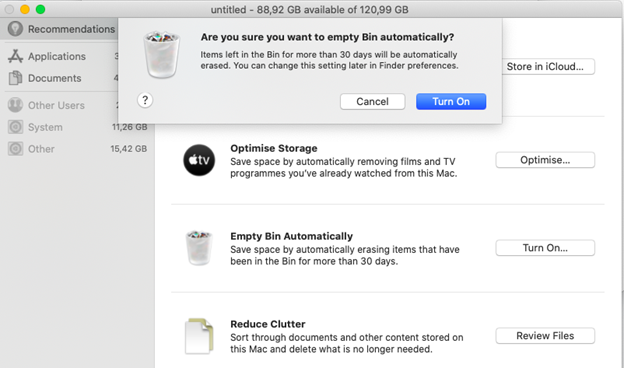
Clean Other in Storage
Other category remains a mystery for most Mac users. What’s behind that grey bar in your Mac’s storage? It can be occupied by many files—PDF, ZIP, DOC, browser or system cache, images, app plugins, or even fonts.
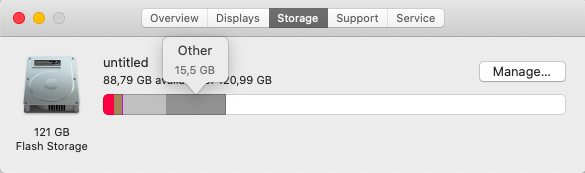
You can try cleaning Other storage manually or use such built-in tools like Reduce Clutter. Keep reading this article to find out more about this tool or read this guide by Apple now.
Delete apps you don’t use
How often do you check the Applications folder on your Mac? It’s a good practice to check in on the apps you have. In fact, you might not need some of them at this point. That’s why unused apps have to go.
Applications may require a big amount of storage to be downloaded and installed. The longer you use your Mac—the more apps you install. To see the list of the applications according to their size open Finder—Applications—click on the Show items as list icon on the toolbar. Look through and decide which ones you could delete.
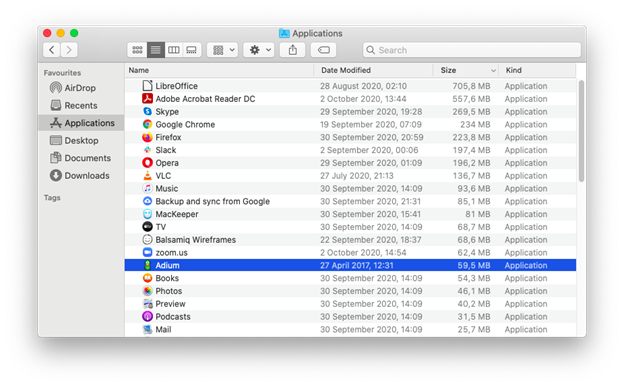
Delete random desktop files
Unless you are a perfectionist your desktop will eventually get cluttered with photos, screenshots, or random files which may be the reason for lack of disk space and slow performance. Organizing and not cluttering your desktop is another step towards free space. What might also help is grouping items in stacks.
Get rid of iTunes Backups
Having an iPhone and iPad means backing them up using iTunes whenever connecting them to your Mac. Using the same devices for a long period results in tons of backed up files.
Let’s see how to hunt those files down:
- Open Finder—Go—Go to Folder
- Type in ~/Library/Application Support/MobileSync/Backup and hit Enter
As you can see from our search results more than 11Gbs of iTunes backups are taking up disk space!
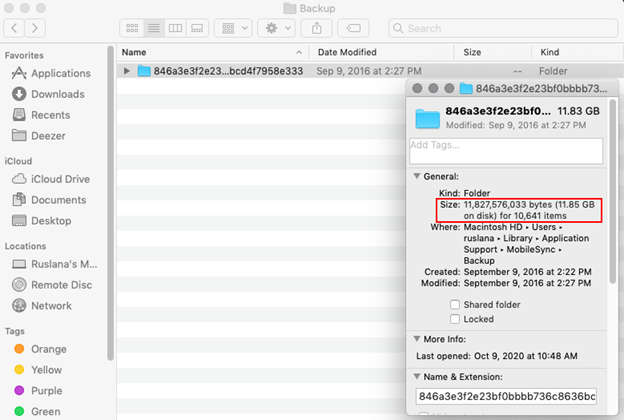
Alternatively, delete full iOS backups via iTunes:
- Open iTunes—Preferences—Devices tab
- Delete the backup you don’t need and click Delete Backup
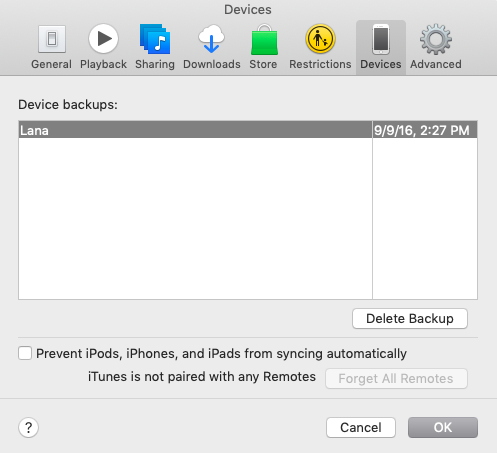
Delete temporary files
There are different kinds of temporary files on your Mac. Not removing them regularly will end up with your Mac running out of free space. To locate temporary files do this:
- Open Finder—Go—Go to Folder
- Type in the following ~/Library/Caches
- Delete those folders you are sure about
Let’s see more into browser cache. Whenever you load a website, the browser you use saves information about your visit. For example, user accounts, links, images—all are cached so that the next time you go to this webpage it can load quicker. Let’s try to delete cache in Safari and Chrome
For Safari:
- Open Safari—click History in the menu bar—Clear History
- Choose any preferred option (for instance, all history)—click on the Clear History button
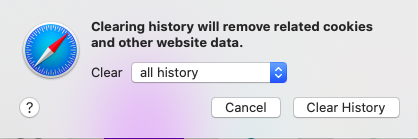
For Chrome:
- Open Chrome—click on Chrome next to the Apple logo—choose Clear Browsing History
- Decide which period to choose (for instance, last 4 weeks)—click Clear data
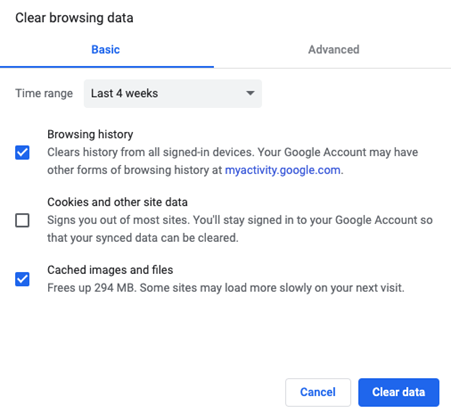
Clear mail attachments in the Mail app
Using the good old Mail app for emailing? It has its benefits, but did you know that mail attachments may also occupy your Mac’s disk space, especially if you’ve been loyal to the same email account for ages?
So, how to stop email attachments cluttering your Mac? Here’s what you can do:
- Open Mail app—go to Preferences—Accounts tab
- Choose None next to Download Attachments field
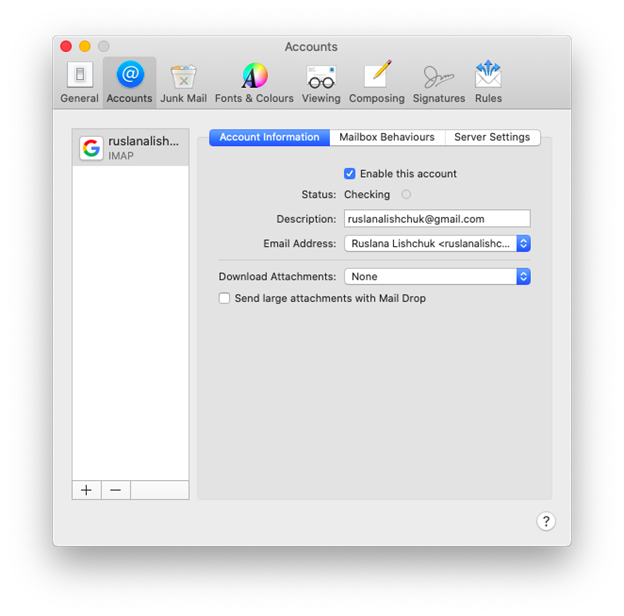
Keep an eye on your Downloads folder
The Downloads folder may look like a nightmare whenever you open it. It is often overlooked whenever it comes to freeing up disk space.
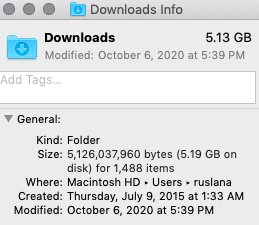
Delete everything you won’t need in the future. If removing all files is not an option for you—move the items you want to keep to some other folders, for instance, Documents.
To make the selection process easier for you try sorting the downloads according to the size:
- Right click on any file — choose: Sort By — Size
Voila! Now visually the process has got a lot easier.
Use the storage tools in macOS High Sierra and higher
Last, but not least, use storage tools in macOS Sierra and higher. Let’s delve into what this tool is all about. To access it click on the Apple logo—About this Mac—Storage tab—click on Manage. Go through these four tools:
- Store in iCloud feature lets you store Photos, videos, Documents, Messages in iCloud to save space when it’s needed. Note: think twice before enabling in case you’re having slow internet connection
- Optimize Storage deals with purchased TV shows iTunes movies. Films in high quality take up space until you delete them yourself. What this feature offers is removing films and TV shows after you’ve already watched them. So, if this sounds like an enticing idea—just enable it! And no worries—you can alway re-download purchased items
- Empty Trash Automatically feature deals with the files moved to the Trash. As discussed previously in this article, files older than 30 days will be deleted automatically
- Reduce Clutter – this option analyzes your hard drive and shows the largest files on your hard drive. This way you can see the biggest files sorted in one place with an option to delete them
Now you are armed with 10 useful hacks on how to free up disk space manually. Which one are you willing to try right away?